How to Customize the Safari Toolbar on Your Mac
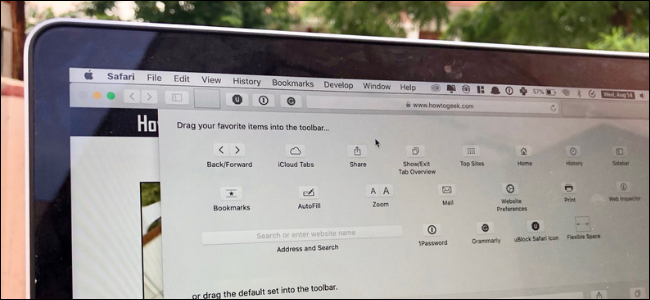
Safari on the Mac features a minimal interface. Although you don7;t have a lot of room for customization or theming, you can change the toolbar buttons to suit your productivity style. Here7;s how to make the Safari toolbar look and work the way you want it to.
Why Should You Customize the Safari Toolbar?
By default, the Safari toolbar shows all your enabled extension icons along with the URL bar and navigation buttons.

If you have a lot of extensions, you might want to hide some from the toolbar. You might also want to disable the Sidebar button or the Share button if you7;re going for a cleaner look.
When you go to customize the Safari toolbar, you7;ll find a new set of buttons that you can add to the toolbar. Shortcuts such as iCloud Tabs, Top Sites, Home, History, Bookmarks, Zoom, Mail, Print, Web Inspector, and so on.
For a pro user who doesn7;t like using keyboard shortcuts, fast access to features like Bookmarks and History can be incredibly useful. If you7;re a web developer, the same goes for the Web Inspector tool.
Related Posts
-
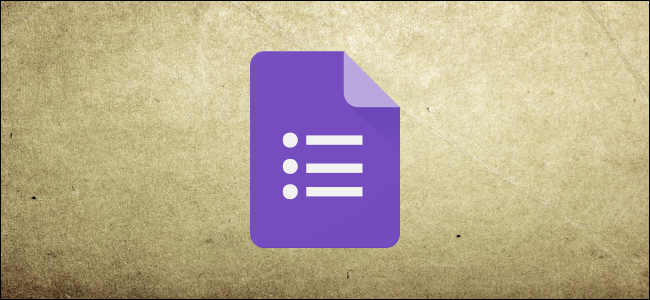 The Beginner’s Guide to Google Forms
No Comments | Nov 16, 2019
The Beginner’s Guide to Google Forms
No Comments | Nov 16, 2019 -
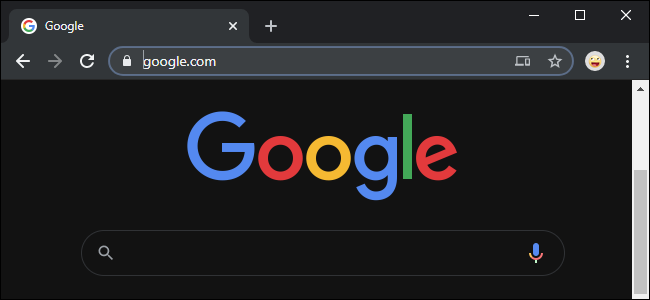 How to Force Dark Mode on Every Website in Google Chrome
No Comments | Nov 16, 2019
How to Force Dark Mode on Every Website in Google Chrome
No Comments | Nov 16, 2019 -
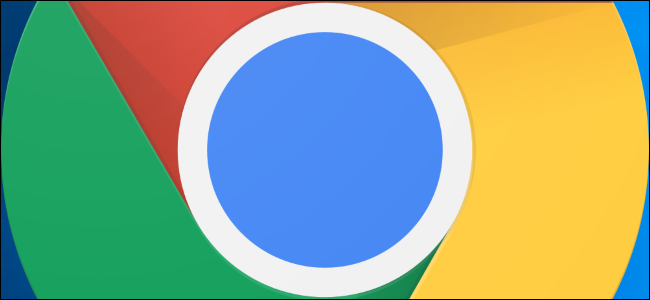 How to Use Chrome’s Hidden “Send Tab to Self” Feature
No Comments | Nov 16, 2019
How to Use Chrome’s Hidden “Send Tab to Self” Feature
No Comments | Nov 16, 2019 -
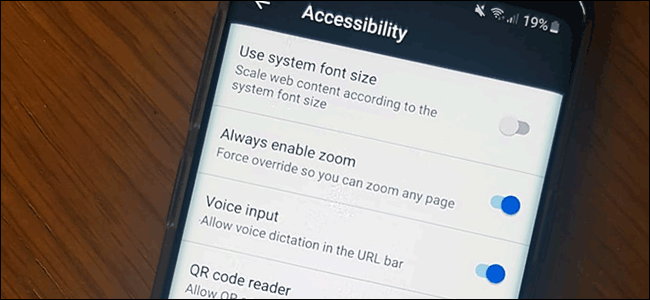 How to Make Website Text Larger on Android
No Comments | Nov 16, 2019
How to Make Website Text Larger on Android
No Comments | Nov 16, 2019