How to Fix a Frozen Windows PC
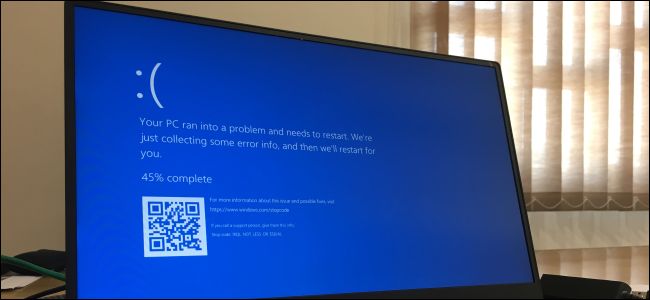
recommend a trouble you7; ll intend to take care of. Here7; s exactly how to thaw and also recuperate a stuck PC2; and also quit it from cold once again. Just how to Unfreeze a Frozen Windows COMPUTER There are numerous means you can recuperate your icy COMPUTER, depending upon what created the issue. In some cases, all you need to do is wait a couple of seconds2; the COMPUTER could obtain hung up while doing some job and also thaw itself a couple of secs later on.
If a full-screen application, like a video game, ices up and also avoids you from leaving it, press Alt+F4. This shuts the application if the video game is simply experiencing visual issues, yet it won7; t job if the application has actually iced up totally.
To see if the computer system is still reacting, press Ctrl+Alt+Delete. From this display, you can open up the Task Manager (and also shut any type of running applications), or log out of or reboot your COMPUTER. If this display doesn7; t show up, you could not have the ability to recoup your COMPUTER without restarting it.

If you can open up the Task Manager, you could be able to recoup from the freeze.(You can likewise push Ctrl+ Shift+Esc to open up the Task Manager.) Select the; Processes; tab2; if you don7; t see it, click; More Details.; Locate any kind of procedures utilizing a great deal of CPU2; you can click the; CPU; column header to type by CPU use as well as
see one of the most requiring procedures on top of the checklist. Click a procedure to choose it, and after that click; End Task; to by force finish the program. You7; ll shed any type of unsaved operate in the program, yet if it7; s collapsed and also is making use of a great deal of CPU, there may be no chance to recoup your unsaved information, anyhow.

Sometimes, your Windows desktop2; consisting of the taskbar and also Start menu2; may ice up. You can often reboot Windows Explorer to take care of these troubles. To do so, situate; Windows Explorer; in the listing of Processes, click to pick

it, and after that click the; Restart; switch.< img course= “alignnone wp-image-428029 size-full “src=”// www.howusewindows.com/wp-content/uploads/2019/11/20191116014126-74.png”alt =”Click “Windows Explorer”in the listing of Processes, and afterwards click the”Restart” switch.”size=” 650″elevation=”401″/ > If you don7; t have any type of unsaved job, click the power switch at the bottom-right edge of the Ctrl+Alt+Delete
display as well as pick; Restart.; Hopefully, your computer system will certainly function generally after it restarts, as this solutions numerous system troubles. You can additionally attempt pushing Windows +L to secure your display and also return to the sign-in display. You can reactivate your COMPUTER from there, as well. Nevertheless, if Ctrl +Alt+Delete didn7; t job, this approach possibly won7; t either. If none of the previous actions job, press Windows+Ctrl+Shift+B on your key-board. This is a surprise hotkey mix that reactivates your PC7; s graphics chauffeurs. If they are the resource of the issue, this could thaw your system.
If none of these approaches job as well as your computer system won7; t reply to anything, there7; s just one means to recuperate from this2; a tough closed down.
Find your computer7; s power switch, and after that press as well as stifle for 10 secs. Your computer system will by force close down. Wait a couple of secs, and afterwards boot it back up by pushing the power switch typically.
This isn7; t the cleanest, most safe means to close down your COMPUTER. You must utilize onscreen closure approaches, however, if it7; s not reacting, there7; s nothing else method to repair it.
